

- MAC NETWORK SETTINGS ICON HOW TO
- MAC NETWORK SETTINGS ICON ANDROID
- MAC NETWORK SETTINGS ICON PASSWORD
- MAC NETWORK SETTINGS ICON BLUETOOTH
MAC NETWORK SETTINGS ICON PASSWORD
When prompted, enter your WiFi Network Password to join this WiFi Network. Click on OK to save this setting and close the Network screen.Īfter this, click on WiFi Icon located at top-right corner of your screen and select your WiFi Network in the drop-down menu. On the next screen, select the WiFi Network that you want to forget and click on the minus (-) sign. In the right-pane, scroll down and click on the Advanced button. Remove WiFi Network and ReconnectĬlick on the Apple Logo in top-menu bar > System Preferences > Network > select your WiFi Network in left-pane. Restart your Mac and see if you are now able to connect to WiFi.
MAC NETWORK SETTINGS ICON BLUETOOTH
Sometimes, Bluetooth can interfere with WiFi Network and users have reported fixing the problem by temporarily disabling the Bluetooth on their computer.Ĭlick on Bluetooth Icon located at top-right corner of your screen and move the Bluetooth toggle to OFF position. On the next screen, switch to TCP/IP tab and click on Renew DHCP Lease button.Ĭlick on OK to save the revised DHCP Settings on your computer and close Network Settings screen. In the right-pane, scroll down and click on Advanced button. Renew DHCP LeaseĬlick on Apple Logo in top-menu bar > System Preferences > Network > select your WiFi Network in the left-pane. If prompted, enter the Password for your WiFi Network. On the pop-up, select Wi-Fi as the Interface, type a Name for the WiFi Network and click on Create. If it is not listed, select Automatic Location and click on the + icon. On the next screen, see if WiFi Network is listed in the side-menu. It is possible that an active WiFi Network was not created or is not available for selection on your Mac.Ĭlick on Apple Logo in top-menu bar and select System Preferences in the drop-down menu and click on the Network icon. Wait for 60 seconds and connect the Modem/Router back to its power supply. You can either pull out the cable from Wall Socket or use the ON/OFF switch (If available). Power Cycle Modem/Routerīefore going ahead with other steps, make sure that you try this simple troubleshooting fix.ĭisconnect the Modem/Router from its Power Supply source. Wait for your Mac to completely Shut down > after 30 seconds press the Power button to Restart and you might be surprised to see WiFi working on your device.
MAC NETWORK SETTINGS ICON HOW TO
But for now, let’s show you how to check your device’s static and randomized MAC address.Click on Apple Icon in top-menu bar and select Shut Down option in the drop-down menu. On iOS (version 14 or newer), the feature is known as “Private Wi-Fi Address.” Using different MAC addresses on various networks makes it more difficult for network providers to track you.īelow, we’ll dig deeper into why phone manufacturers randomize MAC addresses.
MAC NETWORK SETTINGS ICON ANDROID
By default, both iOS and Android will hide the permanent MAC address assigned to your device (by the manufacturer) and generate a random MAC address when connecting to a new network.Īndroid (version 10 or newer) uses a “MAC Address Randomization” technology to assign new MAC addresses for every Wi-Fi network you join. The “Static” address is hardwired to the device’s hardware while the “Randomized” address is generated by your device’s operating system to prevent network operators, ISPs, and websites from tracking your online activities.Ī static MAC address is permanent, while randomized MAC addresses will differ for every network you join. Your device may have multiple MAC addresses: a “Static” and “Randomized” MAC address.
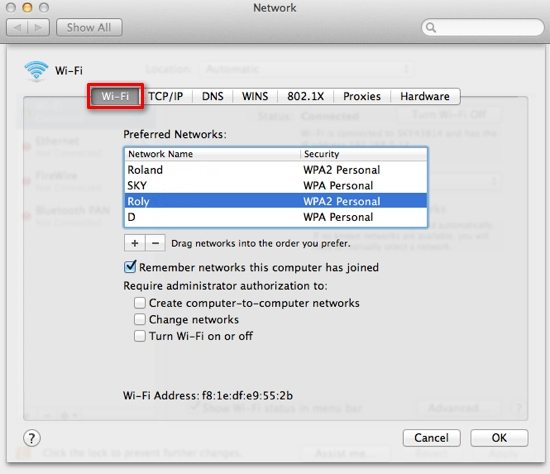
Random MAC Addresses: All You Need to Know


 0 kommentar(er)
0 kommentar(er)
